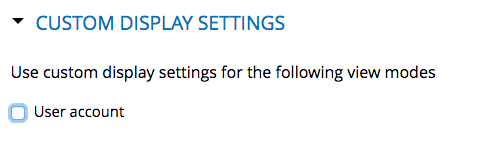Deep dive: Content Display Settings
Display modes
An individual piece of content may need to be displayed differently whether it is viewed on its own page, as a Teaser in a river of other content, or in a simple sidebar listing. For example: content displayed in a list is typically trimmed so it doesn't take up too much space on the page, and when shown in a sidebar it may only display the most important fields.
In Backdrop each of these ways to view a piece of content is called a Display Mode. All entities, including content, user profiles, and taxonomy terms, have at least one Display mode. Each also defines settings for a Default mode which is used when a display mode has not been explicitly set. Additional contributed or custom modules may provide new display modes.
For each display mode, Backdrop allows you to:
- show and hide fields
- change the order that fields are rendered in
- hide or show the field's label, and
- change how certain types of fields are displayed (for example, whether a field's content is trimmed)
Content Display Settings
Backdrop lets you set different display settings for each content type. To change how a content type is displayed:
- Navigate to the Content types page (Administer > Structure > Content types).
- In the table, locate the row that contains the content type you wish to change and click the manage display link. This takes you to the Default display mode settings page.
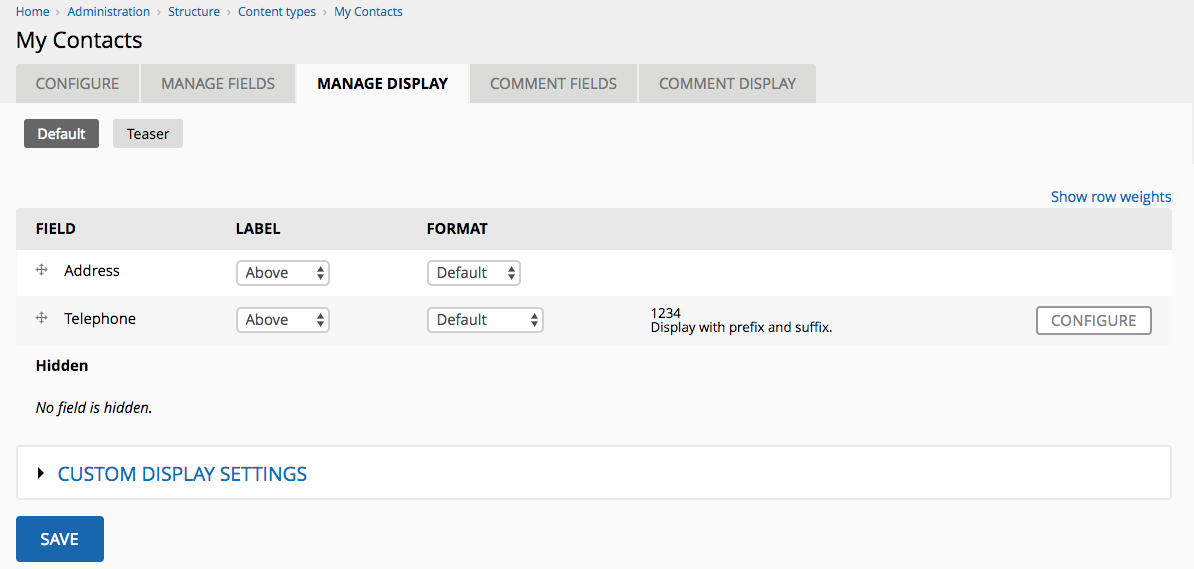
Field Label Display Options
Field labels can be displayed in the following ways:
- Above - The field label is displayed on its own line above the field value(s).
- Inline - The field label is displayed before the field value(s), on the same line.
- Hidden - Completely removes the field label for all users. Typically, you only choose this if you only have two fields which are supposed to appear as if they are a single field.
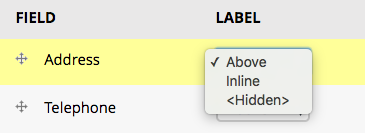
Custom Display Settings
- At the bottom of the page, in the Custom display settings section, check the check boxes next to the display modes you want to customize and click Save.
- Once the page reloads, you will see links under the tabs at the top of the page. There will be a link for each display mode you selected in the previous step.
- Clicking one of these links will take you to a screen where you can hide, show, reorder, and customize fields.
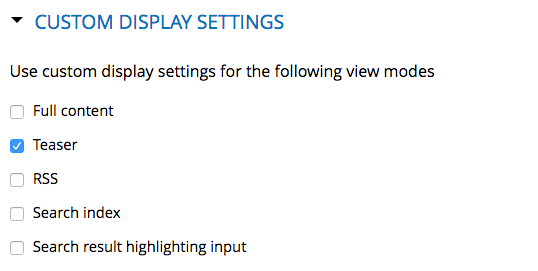
By default, Backdrop defines five display modes for nodes:
- Full content - The most detailed view of a node. You see this when you visit the node's URL.
- Teaser - A short summary of the node, intended to catch visitors' interest so they will view the Full content. Displayed on many of Backdrop's default listing pages, such as the front page and taxonomy term listing pages.
- RSS - How the node is displayed in RSS feeds. Visitors or web services subscribed to the RSS feed will see content that looks like this.
- Search Index - The content that Backdrop's internal search sees when it goes to index the page (search engines such as Google typically see the Full content display mode). Typically, you only customize this display mode if you want to hide data from Backdrop's internal search.
- Search Result - A short summary of the node when Backdrop's internal search displays it as a search result (search engines such as Google generate their own search result view, typically from the Full content display mode).
Taxonomy Term Display Settings
- Navigate to the Taxonomy page (Administer > Structure > Taxonomy).
- In the table, locate the row that contains the vocabulary you wish to change, and click the Manage display tab. This takes you to the Default display mode settings page. Since Backdrop only defines one display mode for taxonomy terms, you may hide, show, reorder, and customize fields here.
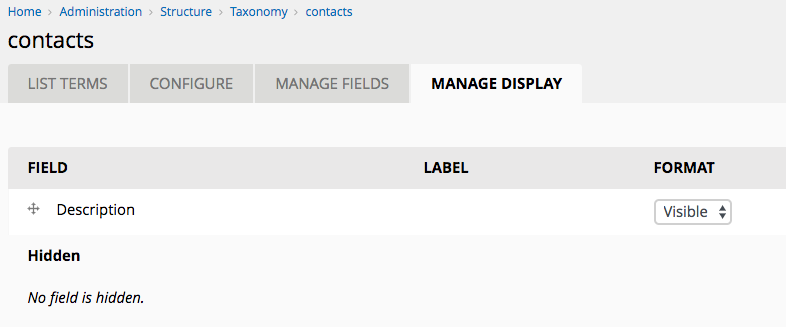
By default, Backdrop defines one display mode for taxonomy terms:
Taxonomy term page - The most detailed view of a taxonomy term. You see this when you click on a taxonomy term link from a node page, or you visit the URL of the taxonomy term directly. You can only customize the upper portion of the taxonomy term page (the part that contains data about the term itself). Backdrop displays a listing of all nodes tagged with the term (in their Teaser display mode) in the lower portion.
User Display Settings
- Navigate to the Account settings page (Administer > Configuration > User Accounts > Manage Fields).
- Click the Manage Display tab. This takes you to the Default display mode settings page. Since Backdrop only defines one display mode for user accounts, you may hide, show, reorder, and customize fields here.
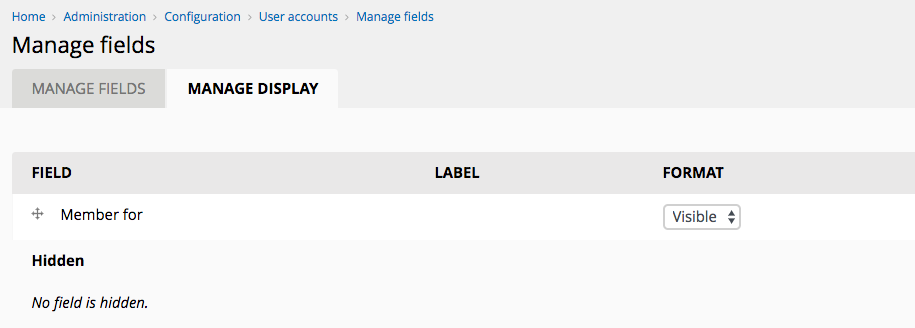
By default, Backdrop defines one display mode for user accounts:
User account - The most detailed view of a user account. You see this when you log in, or when you visit the URL of the user directly.